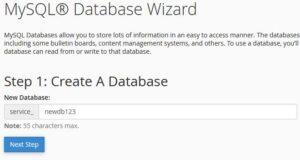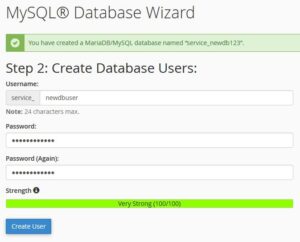وردپرس به دو روش خودکار و دستی قابل نصب و راه اندازی میباشد که در این مقاله هر دو روش را خواهید آموخت.
در ابتدا خاطرنشان میکنیم که جهت نصب وردپرس به یک دامنه و هاست نیاز خواهید داشت. در غیر اینصورت می توانید بصورت لوکال، با نصب نرم افزارهای شبیه ساز مانند Wamp Server یا Xampp و… اقدام به ایجاد یک سرور شبیه سازی شده روی کامپیوترتان نموده و بسته وردپرس را روی آن نصب نمایید. در حالت لوکال، سایت فقط برای خود شما قابل دسترس بوده و در محیط اینترنت بصورت مستقیم کسی به آن دسترسی ندارد و این روش جهت تمرین و طراحی بسیار پرکاربرد است.
در این آموزش ما روش نصب روی سرور واقعی را شرح خواهیم داد.
۱- نصب خودکار وردپرس روی هاست سی پنل
در بسیاری از سرورهای هاستینگ، ابزارهایی جهت نصب سریع و خودکار انواع اسکریپت ها و پلتفرمها وجود دارد که می توان با کمک آن به راحتی وردپرس را نصب نمود. در ادامه نحوه نصب خودکار وردپرس در هاست cPanel را آموزش میدهیم.
پس از ورود به سی پنل، به دنبال گزینه هایی نظیر Installatron یا Softaculous بگردید. معمولا یکی از این دو مورد در هاست شما وجود دارد و البته در مواردی هم این برنامه ها در دسترس نیست و باید به روش دستی وردپرس را نصب نمایید.
هردو برنامه دارای محیطی مشابه هستند و با توجه به اینکه فعلا به گزینه ایستالاترون دسترسی داریم، از این مورد در این مقاله استاده کرده ایم.
پس از کلیک بر روی Installatron با محیطی مشابه تصویر زیر مواجه می شوید که با جستجوی WordPress می توانید به راحتی آن را بیابید.
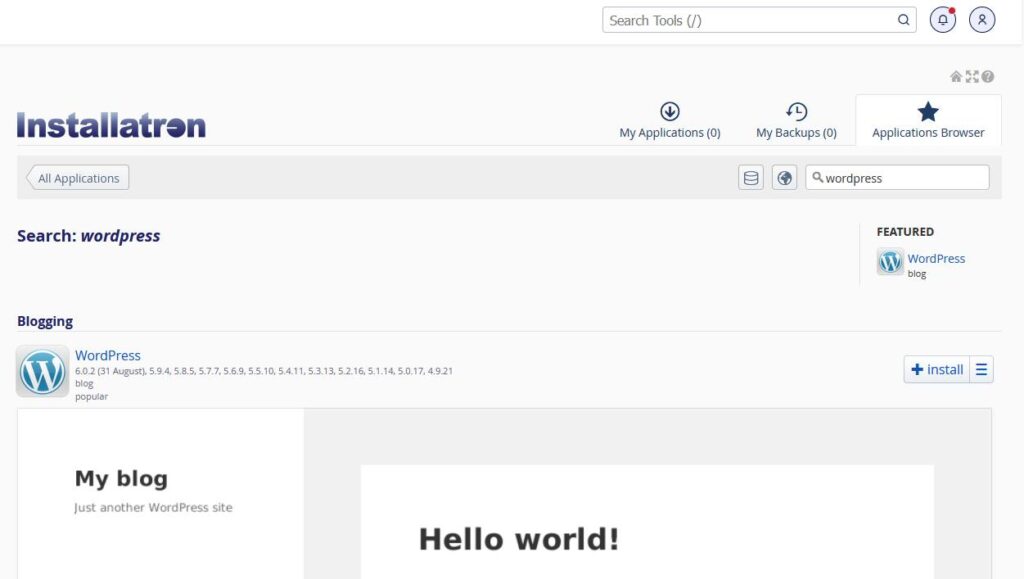
سپس بر روی گزینه Install کلیک نمایید، و طبق تصویر زیر فیلدهای لازم را پر کنید
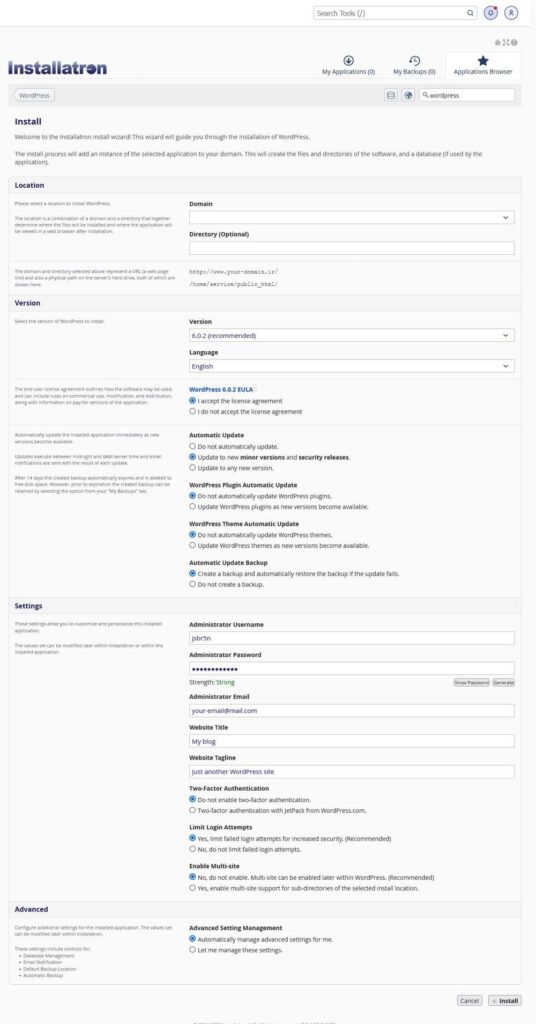
گزینه های موجود تقریبا گویاست. کافیست طبق لیست زیر گزینه های ضروری را تکمیل کنید:
Domain: آدرس سایتتان را وارد یا انتخاب کنید
Directory: چنانچه میخواهید وردپرس در یک سابدامنه یا فولدری نصب شود نام آن را در این قسمت وارد کنید در غیر اینصورت آن را خالی رها کنید.
Language: زبان سایت را از لیست مربوطه انتخاب کنید. مثلا Persian یا فارسی
Adminstrator username: نامی دلخواه برای مدیریت سایت وارد کنید. مثال: manager
Administrator Password: رمز عبور سخت و پیچیده ای را برای مدیر سایت وارد نمایید که قابل حدس زدن نباشد
Adminstrator Email: میتواند ایمیل شخصی مدیر یا ایمیل عمومی که روی همین دامنه میسازید را وارد نمایید. مثال: info@your-domain.com
Website Title: عنوان سایت را به فارسی یا انلگیسی وارد نمایید (بعداً نیز قابل تغییر است)
Website Tagline: شعار سایت را در این قسمت وارد کنید (بعداً نیز قابل تغییر است)
مواردی که در این قسمت اشاره نشده را دست نخورده باقی بگذارید و روی Install کلیک کنید. در نهایت در حدود ۱ دقیقه طول خواهد کشید تا نصب تکمیل شده و اطلاعات ورود به سایت به شما نمایش داده شود.
نصب وردپرس بصورت دستی:
در حالت دستی ابتدا می بایست بسته نصبی وردپرس را دانلود و سپس آن را در هاست آپلود کنید و مراحل نصب را ادامه دهید. کافیست جهت نصب دستی مراحل زیر را دنبال نمایید:
۱- جهت دانلود بسته وردپرس روی لینک مقابل کلیک کنید: دانلود بسته نصبی وردپرس
۲- وارد هاست خود شوید و مستقیما به قسمت File manager بروید.
۳- در محیط فایل منیجر روی فولدر Public_html کلیک کنید.
۴- بر روی گزینه Upload کلیک نموده و بسته دانلودی را جهت آپلود انتخاب کنید.
۵- پس از پایان آپلود به صفحه فایل منیجر برگردید و روی فایل آپلود شده که بصورت Zip می باشد راست کلیک نمایید. سپس گزینه Extract را انتخاب کنید تا فایلهای زیپ شده داخل هاست کپی شوند.
۶- در حال حاضر کلیه فایل های آنزیپ شده داخل فولدری به نام WordPress قرار دارند که می بایست تمام فایلها را انتخاب نموده و با زدن گزینه Move آن ها را به یک فولدر عقب تر یعنی داخل Public_html منتقل کنید. برای اینکار بعد از زدن گزینه Move کافیست در پنجره باز شده عبارت WordPress/ را از داخل مسیر موجود حذف کنید و آن را تایید کنید.
۷- به صفحه ی اول سی پنل برگردید و گزینه MySQL Database Wizard را بیابید. در این مرحله باید اقدام به ایجاد یک دیتابیس و یک نام کاربری و رمز ّبرای دیتابیس نمایید (رمز را حتما در جایی کپی کنید در مراحل بعدی مورد نیاز است). و در مرحله آخر ساخت دیتابیس، تمام گزینه های موجود را تیک بزنید تا دسترسی وردپرس جهت ساخت جداول دیتابیس تامین گردد. به تصاویر زیر دقت کنید:
۸- در یک تب جدید در مرورگر آدرس سایت خود را وارد نمایید. اگر همه چیز درست پیش رفته باشد، با صفحه نصب وردپرس طبق تصویر زیر مواجه خواهید شد.

۹- در این مرحله اطلاعات دیتابیسی که در مراحل قبل ساخته اید را وارد نمایید ، دقت داشته باشید که نام دیتابیس و نام کاربری آن به همراه یوزرنیم هاست باید درج شود. حال به مرحله بعدی بروید.
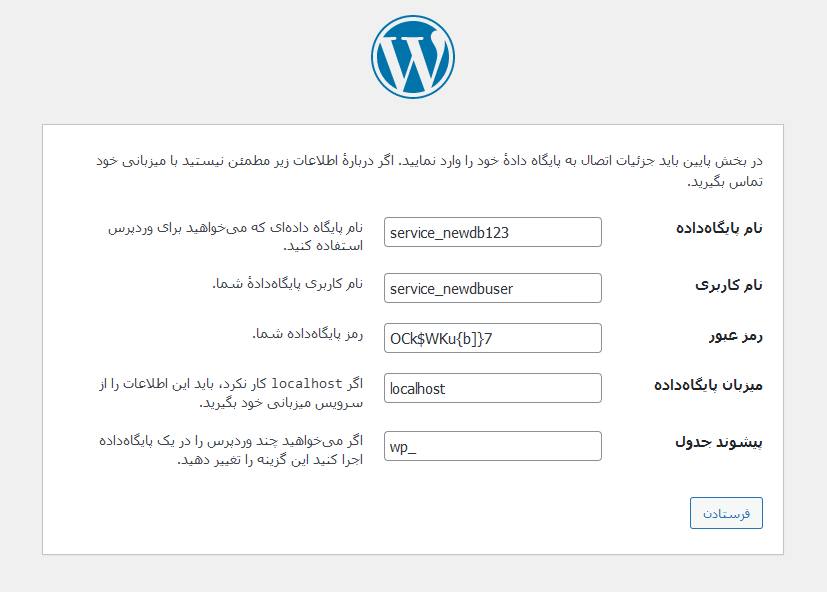
۱۰- در مرحله نهایی اطلاعات لازم را طبق سلیقه خود وارد نموده و بر روی راه اندازی وردپرس کلیک کنید.
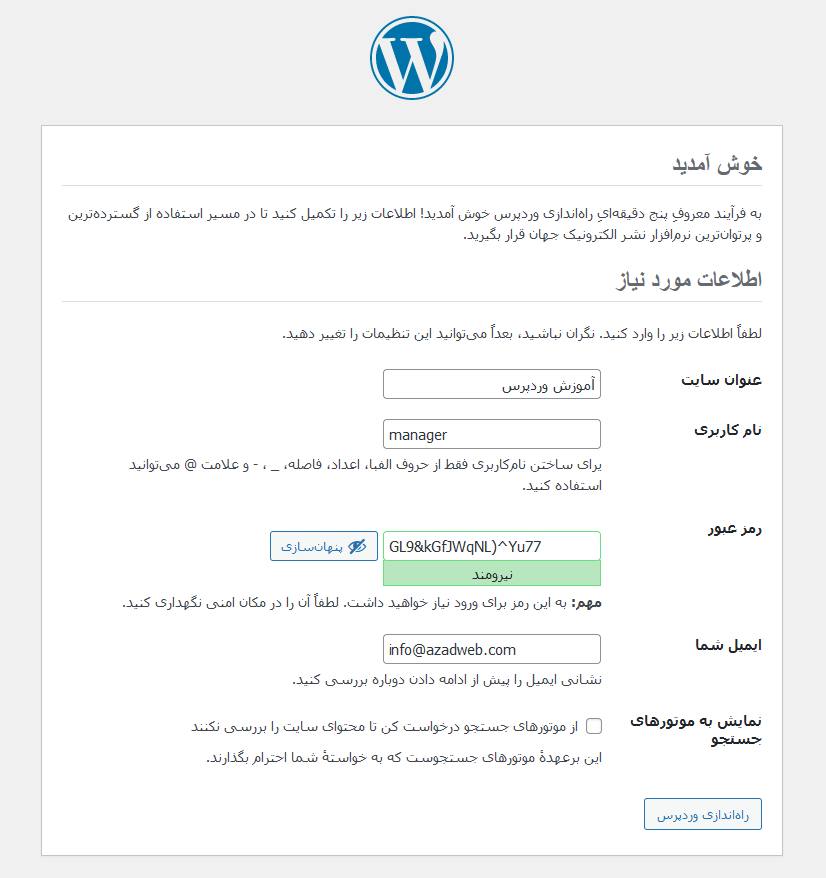
نصب تمام شد می توانید وارد پیشخوان وردپرس شوید و از سایت جدید خود لذت ببرید.