اصلی ترین کاربرد یک سایت، نشر محتواست. محتوا میتواند شامل متن، عکس، فیلم، جداول، فرمول و…. هر چیزی باشد. در ادامه آموزش وردپرس به نحوه ایجاد یک مطلب ساده در سایت می پردازیم.
برای ایجاد یک نوشته یا مطلب از منوی سمت راست پیشخوان، روی گزینه نوشته ها > افزودن نوشته کلیک کنید.
اگر برای اولین بار است که به این قسمت وارد می شوید ممکن است با پیامهای مختلفی از سمت سیستم مواجه شوید که قصد معرفی کردن امکانات صفحه ویرایشگر را دارد. توصیه میکنیم با دقت مواردی که معرفی می شود را بخوانید تا بعداً در حین استفاده دچار سردرگمی نشوید.
در حال حاضر ویرایشگر وردپرس جهت انتشار محتوا، به نسخه ای جدید تبدیل شده و بیشتر میتوان از آن بعنوان ابزار صفحه آرایی یاد کرد. یعنی هر کدام از نوشته های شما میتواند شکل و شمایل و چیدمان متفاوتی داشته باشد. چون با یک صفحه ساز روبرو هستید و دستتان برای نوشتن و دیزاین صفحه کاملاً باز است. نام این ویرایشگر جدید گوتنبرگ است.
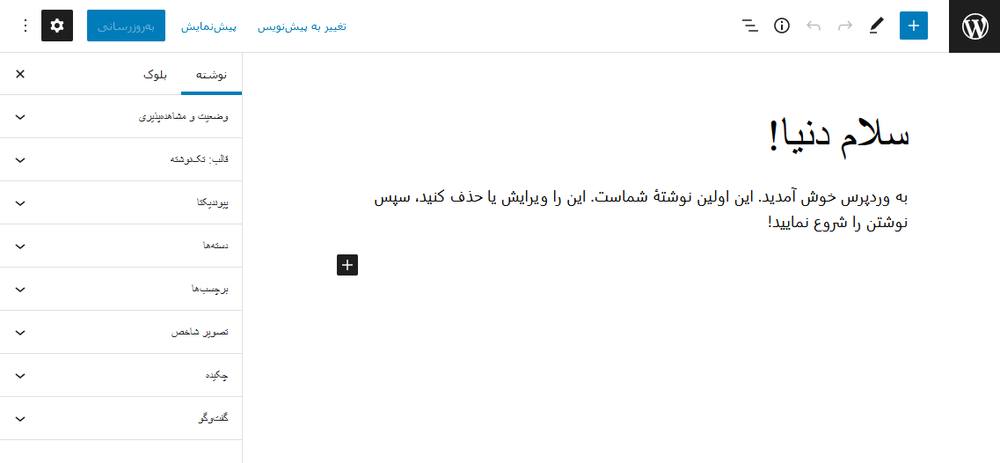
نحوه استفاده از آن بسیار ساده است و کافی است طبق مثالهایی که در هر قسمت وجود دارد، متن دلخواه را وارد نمایید.
اصول اولیه ایجاد مطلب در وردپرس
۱- عنوان مطلب
عنوان مطلب به موضوع محتوای شما اشاره دارد و بهتر است کمتر از ۱۵۰ حرف باشد.
۲- پاراگراف متن
متن اصلی شما می تواند در هر تعداد پاراگراف که میخواهید باشد. بنابراین بهتر است از نوشتن پشت سر هم در یک پاراگراف خودداری کنید. راحت باشید و برای هر چند خط یک پاراگراف جدید تشکیل دهید.
۳- تصویر شاخص
تصویر شاخص به عکسی گفته می شود که قرار است محتوای شما با آن شناخته شود. زمانی که مطلب مورد نظر در هر صفحه ای از سایت نمایش داده شود، این عکس نیز نمایش داده خواهد شد. همچنین در موارد پیشرفته تر، در نتایج جستجوی گوگل و بینگ و …. نیز این تصویر نمایش میابد. بنابراین در انتخاب یک تصویر مناسب کمی وسواس به خرج دهید. و از همه مهمتر سایز تصویر را در قطع HD انتخاب کنید. مثلاً ۱۲۸۰px در ۷۲۰px
گزینه تصویر شاخص در سمت چپ صفحه کمی پایینتر در دسترس است، کافیست روی آن کلیک کرده و در صفحه باز شده، عکس مورد نظر را در آن رها کنید تا بارگذاری گردد سپس روی دکمه تنظیم بعنوان تصویر شاخص کلیک کنید تا عکس به محتوای شما ضمیمه گردد.
۴- دسته بندی محتوا
یکی دیگر از موارد مهم در تولید محتوا، دسته بندی مطالب است. دسته بندی کمک می کند تا مطالب با نظم بیشتری در سایت قرار گیرند و دسترسی کاربران را به هر مطلب راحتتر می نماید. همچنین مدیریت مطالب برای مدیر سایت نیز آسانتر خواهد بود.
جهت دسته بندی مطلب، در ستون سمت چپ صفحه، روی منوی کشویی دسته ها کلیک کنید. در حال حاضر یک عنوان با نام “دسته بندی نشده” مشاهده می کنید که با کلیک روی گزینه “افزودن دسته تازه” می توانید دسته جدیدی را با نام دلخواه اضافه کنید. همچنین اگر دسته های دیگری از قبل دارید، می توانید از قسمت دسته مادر یکی از آن ها را انتخاب کنید، و دسته جدید را بعنوان زیرمجموعه آن دسته قرار دهید.
همانگونه که در آموزش تنظیمات وردپرس به اهمیت قسمت پیوندهای یکتا اشاره کردیم، در بخش دسته بندی نیز این مسئله را در نظر داشته باشید که در انتخاب دسته وسواس به خرج دهید. چون بعدها در صورت تغییر دستهی یک مطلب، آدرس یا لینک مطلب نیز ممکن است تغییر کند که کاربر با خطا مواجه می شود.
۵- برچسبها
برچسبها عبارات مترادفی هستند که منظور مطالب شما را بهتر می رسانند و باعث میشود کاربر بتواند مطالب مشابه بیشتری را که حاوی آن برچسب هستند را راحت تر بیابد. بعنوان مثال همین مطلبی که در حال مطالعه آن هستید، با توجه به عنوان و موضوع آن برچسب های زیر در آن درج شده است:
آموزش وردپرس, آموزش تولید محتوا, آموزش ویرایشگر گوتنبرگ, درج مطلب در وردپرس, انتشار محتوا, ایجاد نوشته جدید
برای درج هر برچسب به ستون سمت چپ صفحه مراجعه کنید و با درج هر برچسب یک بار اینتر بزنید تا ثبت شود. تعداد منطقی برچسب ۳ الی ۱۰ عدد است.
۶- ابزارهای کاربردی در ویرایشگر
در بالای سمت راست صفحه ویرایشگر یک آیکن ![]() با پس زمینه آبی را مشاهده می کنید. روی آن کلیک کنید. ستونی جدید ظاهر میشود که حاوی تعداد زیادی ابزار جهت استفاده در محتواست. این ابزارها کاربردهای متنوعی دارند، مانند ابزار ساخت جدول، ابزار درج تصویر، ویدئو، صوت، ابزار فاصله انداز و ده ها ابزار دیگر که می توانید در محتوای خود استفاده نمایید. این ابزارها را میتوانید با کشیدن و رها کردن در مکان مناسبی در محتوای خود مورد استفاده قرار دهید.
با پس زمینه آبی را مشاهده می کنید. روی آن کلیک کنید. ستونی جدید ظاهر میشود که حاوی تعداد زیادی ابزار جهت استفاده در محتواست. این ابزارها کاربردهای متنوعی دارند، مانند ابزار ساخت جدول، ابزار درج تصویر، ویدئو، صوت، ابزار فاصله انداز و ده ها ابزار دیگر که می توانید در محتوای خود استفاده نمایید. این ابزارها را میتوانید با کشیدن و رها کردن در مکان مناسبی در محتوای خود مورد استفاده قرار دهید.
در نهایت پس از تکمیل محتوا، با کلیک روی دکمه انتشار که ستون سمت چپ صفحه قسمت بالا قرار دارد، میتوانید آن را منتشر کنید. و چنانچه هنوز آمادگی انتشار را نداشتید، می توانید با کلیک روی ذخیره پیش نویس موقتا آن را ذخیره و در زمان مناسب منتشر کنید. همچنین در همان قسمت امکان زمانبدی جهت انتشار خودکار نیز وجود دارد که با تنظیم تاریخ و ساعت این کار امکانپذیر است.
در گذشته و نسخه های قبلتر وردپرس ویرایشگر بسیار ساده تر بود و کار با آن نیز آسانتر. (به تصویر زیر دقت کنید)
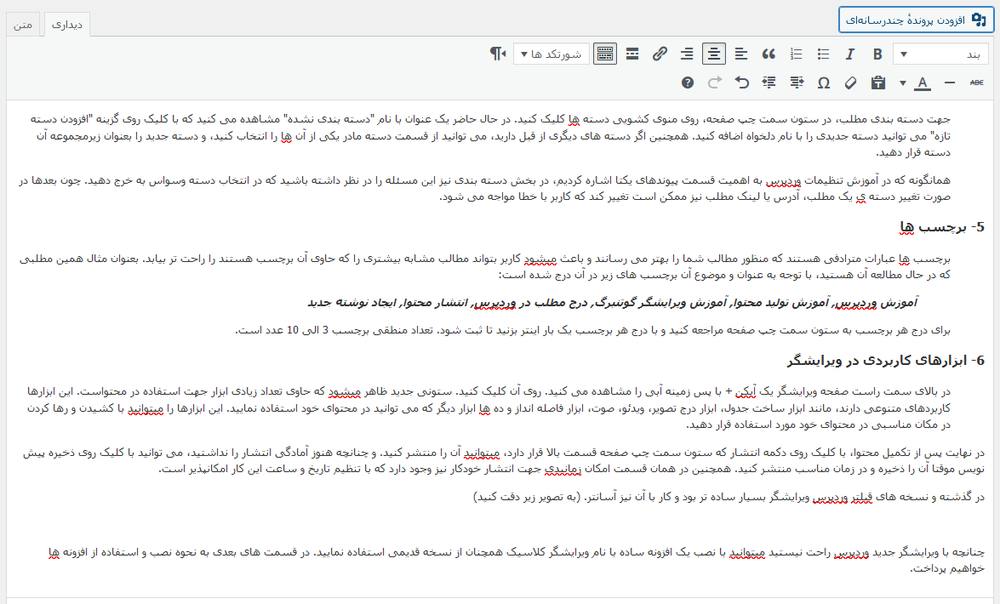
چنانچه با ویرایشگر جدید وردپرس راحت نیستید میتوانید با نصب یک افزونه ساده با نام ویرایشگر کلاسیک همچنان از نسخه قدیمی استفاده نمایید. در قسمت های بعدی به نحوه نصب و استفاده از افزونه ها خواهیم پرداخت.







